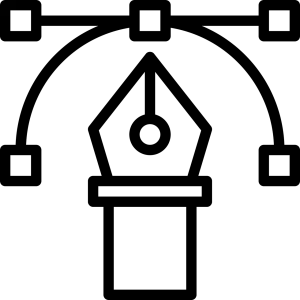Nainstalujte si tyto aplikace!

Výběr aplikace
Svět aplikací je obrovský a nabízí nepřeberné množství možností. Než se ale pustíte do stahování všeho, co vám přijde pod ruku, je dobré se na chvíli zastavit a promyslet si, co vlastně hledáte. Výběr té správné aplikace pro vaše potřeby může být někdy složitý. Začněte tím, že si ujasníte, k čemu chcete aplikaci používat. Hledáte aplikaci pro úpravu fotek, pro sledování filmů, nebo pro učení se jazyků? Jakmile budete mít jasno v tom, co hledáte, můžete začít se zužováním výběru. Projděte si recenze a hodnocení ostatních uživatelů. Ty vám můžou poskytnout cenné informace o funkčnosti, spolehlivosti a uživatelské přívětivosti aplikace. Nezapomeňte také zkontrolovat, zda je aplikace kompatibilní s vaším zařízením a operačním systémem. Posledním krokem před instalací je kontrola oprávnění, která aplikace požaduje. Ujistěte se, že jsou oprávnění v souladu s účelem aplikace a že se cítíte komfortně s tím, k jakým datům bude mít aplikace přístup.
Oficiální zdroje vs. jiné
Při instalaci softwaru, ať už se jedná o hry, kancelářské balíky nebo bezpečnostní programy, je zásadní dbát na důvěryhodnost zdroje. Oficiální zdroje, jako jsou webové stránky vývojářů nebo autorizované platformy pro distribuci softwaru, jsou vždy nejbezpečnější volbou. Stahování a instalace softwaru z neoficiálních stránek s sebou nese značná rizika. Může se stát, že soubor bude obsahovat malware, spyware nebo viry, které mohou ohrozit vaše soukromí a bezpečnost dat.
| Feature | "Nainstalovat" | English Equivalent |
|---|---|---|
| Meaning | To install (software, an application, etc.) | To install |
| Part of Speech | Verb | Verb |
| Common Usage | Very common in IT and technical contexts | Very common in IT and technical contexts |
Výhodou oficiálních zdrojů je garance pravosti a funkčnosti softwaru. Máte jistotu, že stahujete nejnovější verzi programu, která je zbavená chyb a bezpečnostních děr. Navíc získáváte přístup k oficiální podpoře a aktualizacím, které jsou nezbytné pro bezproblémový chod softwaru. Neoficiální zdroje často nabízejí starší verze programů, které mohou být nestabilní a představovat bezpečnostní riziko.
Ačkoliv se může zdát, že stahování z neoficiálních zdrojů je rychlejší a jednodušší, bezpečnost by měla být vždy na prvním místě. Rizika spojená s instalací softwaru z nedůvěryhodných zdrojů dalece převažují nad případnými výhodami.

Stažení instalačního souboru
Pro zahájení instalace softwaru je prvním krokem stažení instalačního souboru. Ten obvykle bývá ve formátu .exe pro Windows, .dmg pro macOS, nebo .tar.gz pro Linux. Velikost souboru se liší v závislosti na komplexnosti programu, ale obecně platí, že čím větší soubor, tím déle bude stahování trvat. Před stažením se ujistěte, že máte dostatek volného místa na disku.
Po kliknutí na odkaz pro stažení se zobrazí dialogové okno, ve kterém si můžete vybrat, kam se má soubor uložit. Doporučujeme zvolit snadno dostupné místo, jako je například plocha nebo složka Stažené soubory. Po dokončení stahování na soubor dvakrát klikněte, čímž spustíte průvodce instalací.
Průvodce instalací vás provede celým procesem krok za krokem. Během instalace budete možná vyzváni k odsouhlasení licenčních podmínek, výběru složky instalace a případně i dalších nastavení. Po dokončení instalace se program obvykle automaticky spustí.
Spuštění instalace
Před samotným spuštěním instalace se ujistěte, že máte k dispozici vše potřebné. Zkontrolujte si systémové požadavky programu a ověřte, zda je váš počítač splňuje. Dále si připravte instalační médium, ať už se jedná o DVD disk, USB flash disk nebo stažený soubor. Pokud instalujete program z internetu, zkontrolujte integritu staženého souboru, abyste předešli problémům s poškozenými daty.
Po přípravě můžete přistoupit k samotné instalaci. Vložte instalační médium do počítače a postupujte podle pokynů na obrazovce. Obvykle budete muset odsouhlasit licenční podmínky, zvolit cílovou složku pro instalaci a případně provést další nastavení. Během instalace může být vyžadován restart počítače. Po dokončení instalace naleznete program v nabídce Start nebo na ploše.
Průvodce instalací
Před samotnou instalací si prosím ověřte, zda máte k dispozici vše potřebné. Zkontrolujte si systémové požadavky a ujistěte se, že je váš systém kompatibilní. Dále si připravte instalační soubory, které jste si stáhli z oficiálních stránek, a případně i licenční klíč, pokud jej máte.
Samotná instalace se obvykle spouští spuštěním instalačního souboru. Po spuštění se zobrazí průvodce instalací, který vás provede celým procesem. Průvodce vás obvykle vyzve k odsouhlasení licenčních podmínek, výběru umístění instalace a případně i k zadání dalších nastavení.
Během instalace může být vyžadováno restartování počítače. Po dokončení instalace naleznete program v nabídce Start. V některých případech může být potřeba po instalaci provést ještě další kroky, jako je například aktivace produktu nebo stažení aktualizací. Tyto kroky jsou obvykle popsány v dokumentaci k programu.

Volby instalace
Existuje několik způsobů, jak nainstalovat software do počítače. Mezi nejběžnější patří instalace z instalačního souboru, instalace z disku CD/DVD a instalace z online úložiště.
Instalace z instalačního souboru je nejjednodušší a nejrychlejší způsob. Stačí stáhnout instalační soubor z internetu a spustit ho. Průvodce instalací vás provede celým procesem.
Instalace z disku CD/DVD je starší, ale stále používaná metoda. Vložte disk do mechaniky a postupujte podle pokynů na obrazovce.
Instalace z online úložiště je stále populárnější. Při tomto způsobu se software stahuje a instaluje přímo z internetu. Výhodou je, že máte vždy k dispozici nejnovější verzi.
Před instalací jakéhokoli softwaru si vždy pečlivě přečtěte licenční podmínky. Ujistěte se, že rozumíte všem ustanovením a že s nimi souhlasíte.
Po dokončení instalace restartujte počítač. Tím se zajistí, že se všechny změny projeví správně.
Umístění aplikace
Při instalaci aplikace si můžete vybrat, kam se má uložit. Většinou se nabízí možnost instalace do složky Program Files na systémovém disku (obvykle C:), ale můžete zvolit i jiné umístění, například jiný pevný disk nebo oddíl. Pokud instalujete aplikaci pro všechny uživatele počítače, je vhodné ponechat výchozí umístění. Pokud instalujete aplikaci pouze pro sebe, můžete zvolit umístění ve své uživatelské složce. To vám usnadní pozdější odinstalaci aplikace, protože nebudete potřebovat administrátorská oprávnění.
Než potvrdíte instalaci, zkontrolujte si, kolik místa na disku aplikace zabere. Informaci o potřebném místě najdete v instalačním programu. Pokud nemáte dostatek volného místa, instalace se nezdaří. V takovém případě budete muset uvolnit místo na disku, například smazáním nepotřebných souborů. Po dokončení instalace si můžete v případě potřeby vytvořit zástupce aplikace na ploše nebo na hlavním panelu.
Vytvoření zástupců
Po instalaci programu nebo hry si možná budete chtít vytvořit zástupce na ploše nebo na hlavním panelu pro snadnější přístup. Zástupce je v podstatě odkaz, který po dvojkliku spustí daný program. Vytvoření zástupce je jednoduché.
Nejprve otevřete složku, ve které je program nainstalován. Obvykle se nachází v "Program Files" na systémovém disku. Jakmile najdete spustitelný soubor programu (obvykle má příponu .exe), klikněte na něj pravým tlačítkem myši a zvolte "Vytvořit zástupce". Systém Windows se vás zeptá, zda chcete zástupce umístit na plochu. Pokud ano, potvrďte akci.

Zástupce si také můžete přidat na hlavní panel. Stačí na něj přetáhnout ikonu programu z plochy nebo z nabídky Start. Další možností je kliknout pravým tlačítkem myši na ikonu programu a zvolit "Připnout na hlavní panel". Pokud chcete zástupce odstranit, klikněte na něj pravým tlačítkem myši a zvolte "Odstranit".
Dokončení instalace
Gratulujeme! Právě jste dokončili instalaci softwaru/aplikace. Než se ale pustíte do jeho/jejího používání, zbývá už jen pár kroků. V závislosti na typu instalace a vašich preferencích můžete provést následující kroky. Restartujte počítač, abyste se ujistili, že se všechny změny projeví správně. Některé instalační programy to udělají automaticky, u jiných je to na vás. Po restartu se přihlaste a zkontrolujte, zda se na ploše nebo v nabídce Start zobrazila ikona pro spuštění softwaru/aplikace. Pokud ne, zkontrolujte instalační adresář, který jste si zvolili v průběhu instalace. Většina softwaru/aplikací nabízí po prvním spuštění možnost projít si úvodní tutoriál nebo nastavit základní preference. Využijte tuto možnost, abyste se s prostředím seznámili a přizpůsobili si ho svým potřebám. Pokud jste během instalace nezaškrtli automatické aktualizace, doporučujeme to udělat nyní. Aktualizace často obsahují opravy chyb, vylepšení stability a nové funkce. V neposlední řadě si zkontrolujte, zda máte k dispozici dostatek úložného prostoru na disku. Některé programy/aplikace mohou vyžadovat ke svému běhu nebo ukládání dat značné množství místa. A to je vše! Nyní si můžete naplno užívat váš nový software/aplikaci.
První spuštění aplikace
Gratulujeme! Úspěšně jste se prokousali procesem stažení a instalace aplikace a teď už zbývá jen ji poprvé spustit. Možná se to zdá jako samozřejmost, ale pro mnoho uživatelů, obzvlášť těch méně zkušených, může být první spuštění aplikace spojeno s nejistotou. Co se stane po kliknutí na ikonu? Jak se v aplikaci zorientovat? Jaké jsou první kroky? Nebojte se, první spuštění bývá intuitivní a často vás provede krátkým tutoriálem nebo úvodními obrazovkami. Ty vám pomohou seznámit se s prostředím aplikace, základními funkcemi a nastavením.
Někdy se po prvním spuštění zobrazí výzva k přihlášení nebo registraci. Pokud jste tak již učinili během instalace, stačí se pouze přihlásit s vašimi údaji. V opačném případě si vytvořte účet, abyste mohli využívat všechny funkce aplikace. Po přihlášení se vám zobrazí hlavní rozhraní aplikace. Jeho podoba se liší v závislosti na typu aplikace, ale obecně zde naleznete hlavní menu, nástrojové lišty a pracovní plochu. Nebojte se proklikat jednotlivé sekce, abyste zjistili, co se kde nachází.

Pokud si s něčím nebudete vědět rady, většina aplikací nabízí sekci s nápovědou nebo častými dotazy. Využít můžete i online fóra a diskuze, kde vám s případnými problémy poradí zkušenější uživatelé.
Aktualizace aplikací
Odinstalace aplikacíNěkdy se stane, že už nějakou aplikaci v telefonu nepotřebujeme, nebo pro ni zkrátka nemáme místo. V takovém případě ji samozřejmě můžeme odinstalovat. Existuje několik způsobů, jak na to. První možností je odinstalace přímo z plochy telefonu. Stačí na ikonu aplikace podržet prst a v zobrazené nabídce zvolit možnost "Odinstalovat". Druhou možností je odinstalace přes nastavení telefonu. V nastavení najdeme sekci "Aplikace" a v ní seznam všech nainstalovaných aplikací. Vybereme aplikaci, kterou chceme odinstalovat, a zvolíme možnost "Odinstalovat". Je důležité si uvědomit, že odinstalací aplikace smažeme všechna její data. Pokud si tedy chceme data z aplikace ponechat, musíme je před odinstalací zálohovat. Některé aplikace, například systémové aplikace, nemusí jít odinstalovat běžným způsobem. V takovém případě je nutné telefon rootnout, což je proces, který dává uživateli plnou kontrolu nad operačním systémem. Rootnutí telefonu se ale nedoporučuje začátečníkům, protože může vést k poškození telefonu.
Publikováno: 06. 07. 2024
Kategorie: Technologie